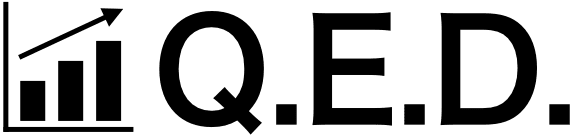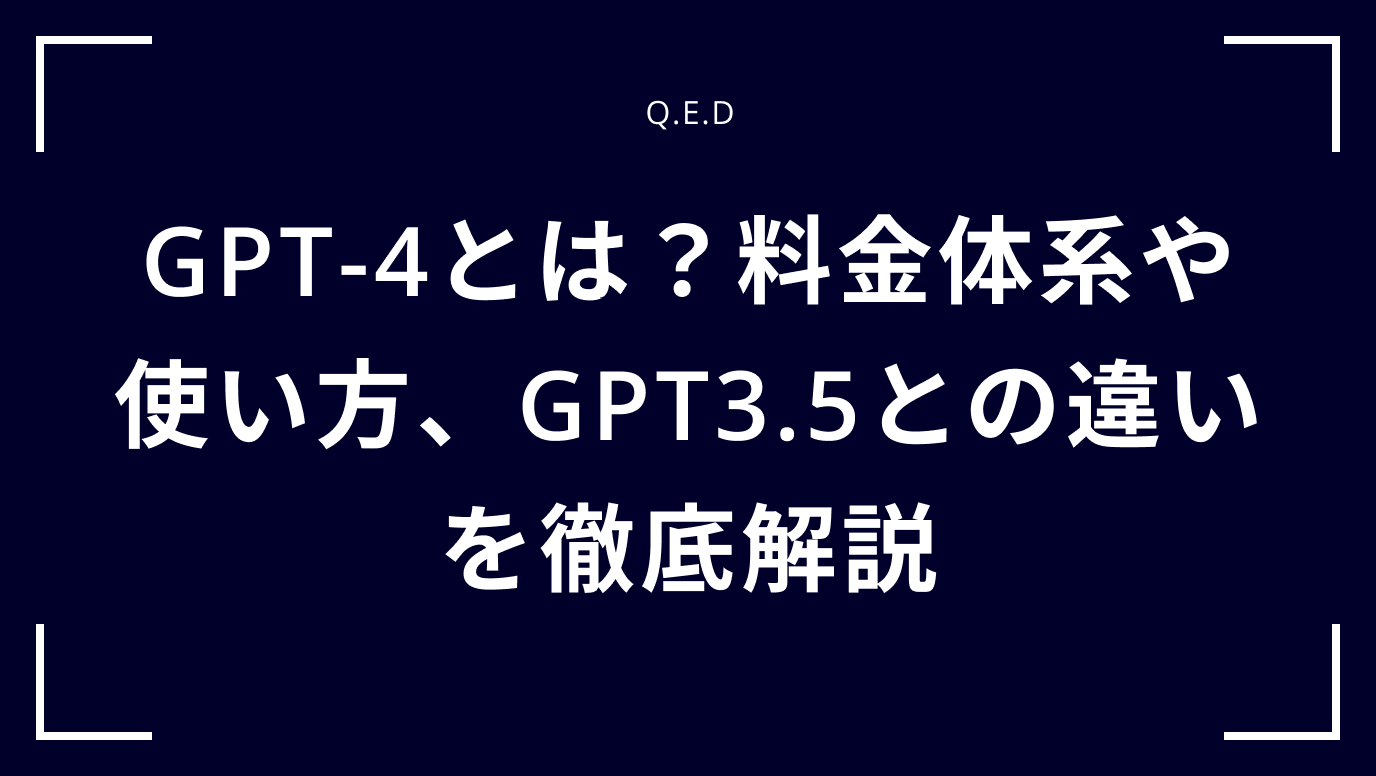業務効率化は多くの企業で共通する目標です。
その達成には、日常的に使用するツールの活用が欠かせません。
特にExcelは、その多機能性から幅広い業務で使用されていますが、さらなる効率化のためにChatGPTを組み合わせる方法が注目されています。
本記事では、ChatGPT for Excelの導入方法から、Excel作業の効率化に至るまでの具体的な活用例を紹介します。
対象となるのは、日々の業務でExcelを使用し、作業の効率化を図りたい全てのビジネスパーソンです。
この記事を通じて、Excel作業をさらにスマートに、効果的に行うための方法をお伝えします。
業務効率化を目指す皆さんに向けて、ChatGPTを活用したExcelの可能性を最大限に引き出すためのヒントを提供します。
また、株式会社QEDでは、ChatGPTを活用して業務を効率化できるようになるためのChatGPTの研修を行なっておりますので、興味のある方はこちらからご確認ください。
ChatGPT for Excelの導入方法
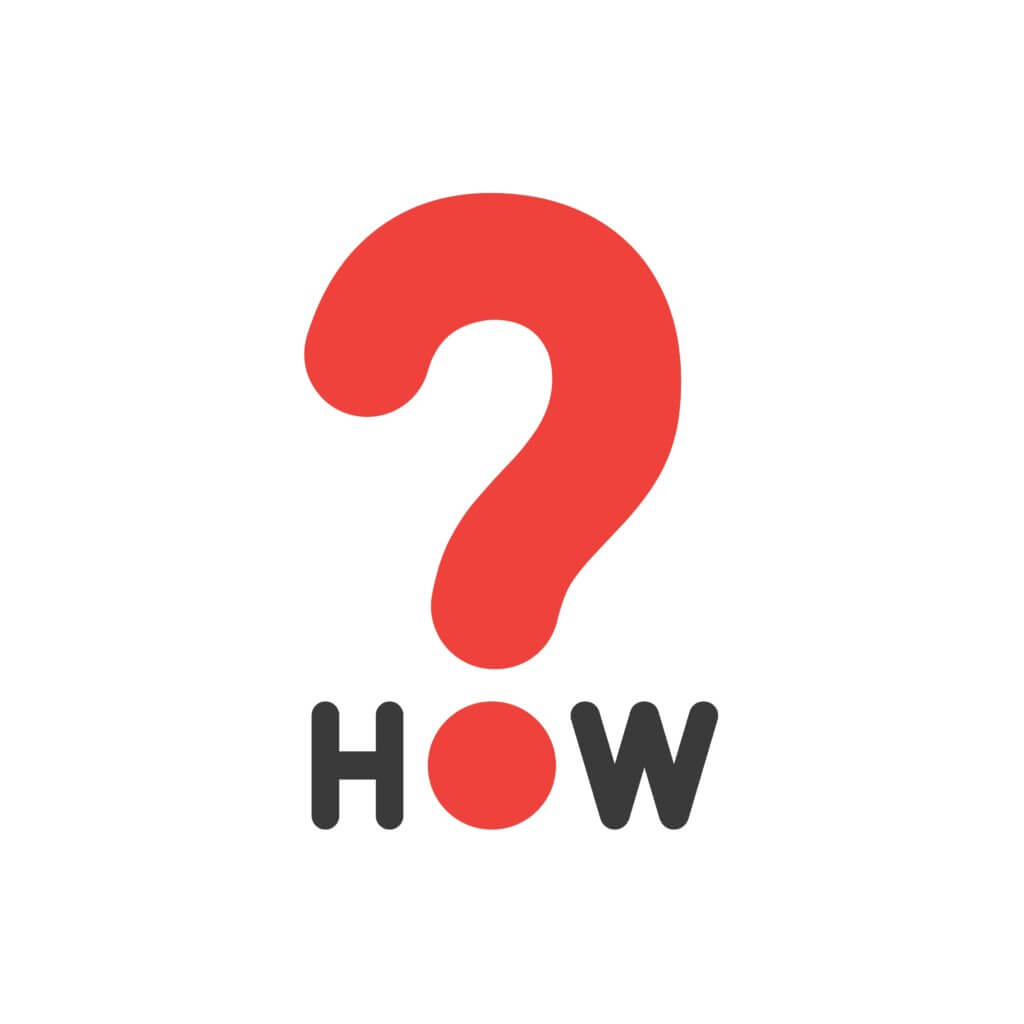
ChatGPT for Excelを導入する方法について説明します。
Excel内でChatGPTを使用するためには、以下の手順に従ってください。
Officeアドインからの追加手順
- Excelを開く
- メニューバーから「挿入」を選択する
- 「Officeアドイン」をクリックする
- 検索バーに「ChatGPT」と入力する
- ChatGPT for Excelアドインを見つけ、追加ボタンをクリックする
- 必要な権限を許可する画面が表示されたら、「追加」または「許可」ボタンをクリックする
必要なChatGPT(OpenAI)アカウントの作成
- 公式ウェブサイトにアクセスし、OpenAIのアカウントを作成する
- ログインしてダッシュボードにアクセスする
初期設定とAPIキーの連携
- ダッシュボード内で、ChatGPTのAPIキーを生成する
- Excel内でChatGPT for Excelアドインを起動する
- アドインが起動したら、先ほど生成したAPIキーを入力する
以上の手順に従うことで、Excel内でChatGPTを利用できるようになります。
必要な情報や質問に対して、ChatGPTを活用して効率的に作業を進めてください。
Excel作業の効率化:ChatGPTの活用例

Excel作業の効率化において、ChatGPTの活用は大きな役割を果たします。
ChatGPTを利用することで、以下のような作業をスムーズに進めることができます。
一覧表のジャンル分類の自動化
一覧表に含まれるデータのジャンル分類を手作業で行うのは手間がかかりますが、ChatGPTを使うことで自動化が可能です。
ChatGPTに対してデータの説明を入力すると、それに基づいて適切なジャンル分類を提案してくれるため、作業効率が格段に向上します。
自由回答の記述を表形式での整理
自由回答の記述をまとめて整理する際、ChatGPTは頼りになるツールです。
ChatGPTが自由解答の内容を要約し、関連するキーワードやカテゴリを抽出して表形式で整理してくれます。
これにより、膨大なテキストを効率的に整理できます。
Excel関数の自動提案
Excel内での関数選択や式の組み立ては、知識が必要な作業です。
ChatGPTを使えば、具体的な作業内容や求める結果を説明するだけで、最適なExcel関数を提案してくれます。
これにより、関数の選択肢を迅速に絞り込み、正確な計算を行えます。
Excel関数とChatGPT:質問と回答の方法
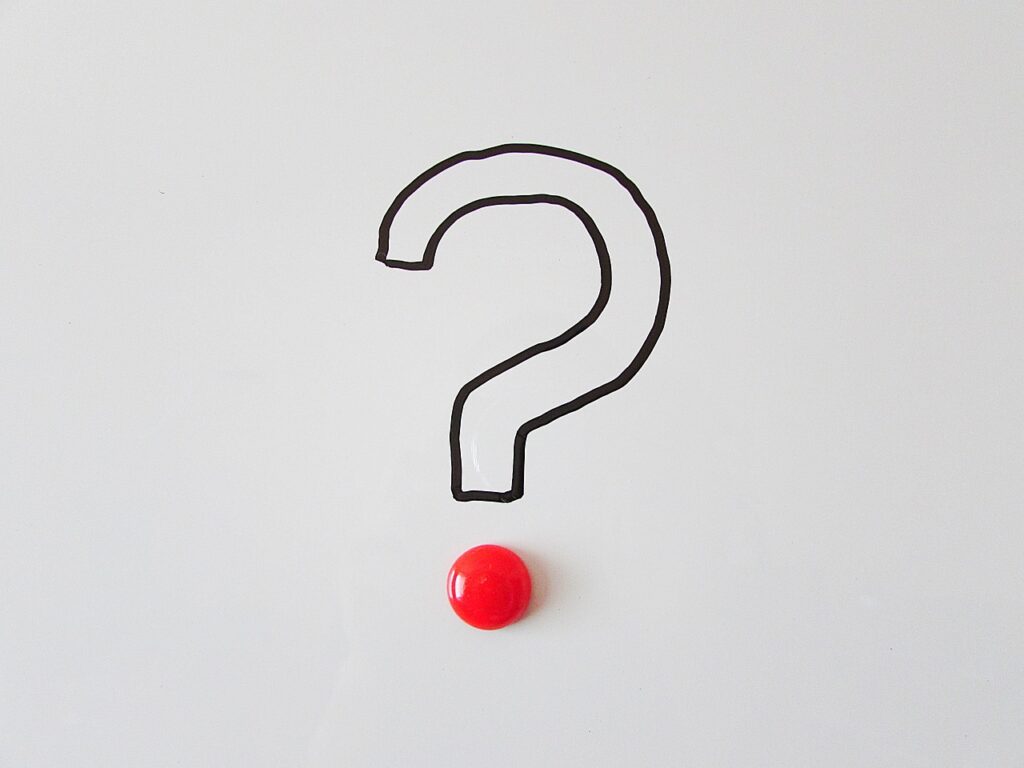
Excel関数の使用方法やトラブルシューティングについて、ChatGPTを利用する方法について考えてみましょう。
Excel関数の基本的な質問方法
Excel関数の基本的な使い方や構文に関する質問は、ChatGPTに簡単に投げかけることができます。
具体的な関数名や操作内容を記述することで、ChatGPTは適切な回答を提供してくれます。
ChatGPTの応答の解釈と活用
ChatGPTからの応答を適切に解釈し、Excel作業に活かすことも重要です。
ChatGPTの提案や説明をもとに、自身の作業に適した方法を見つけ出すことで、生産性を向上させることができます。
エラー時のトラブルシューティング
Excel作業中にエラーが発生した際、ChatGPTはトラブルシューティングの手助けにも役立ちます。
エラーメッセージや状況を説明すると、ChatGPTが原因と解決策を提案してくれるため、迅速な問題解決が可能です。
ChatGPTの活用により、Excel作業をより効率的かつスムーズに進めることができます。
正確な情報や使い方の指南を得るために、積極的にChatGPTを活用しましょう。
ChatGPTの質問方法について、下記の記事で詳しく解説しております。
Microsoft 365版のExcelでのChatGPT利用ガイド

Microsoft 365版のExcelにおけるChatGPTの利用方法について説明します。
以下では、アドインの追加と設定方法、Web版Excelとの互換性、そしてセキュリティとプライバシーのガイドラインについて紹介します。
アドインの追加と設定
ChatGPTをExcelに統合するためには、まずアドインの追加と設定が必要です。
アドインをMicrosoft 365版のExcelに統合する手順を詳細に解説します。
- Excelを開く
- リボンメニューから「アドイン」を選択する
- 「新しいアドインを取得」オプションをクリックする
- ChatGPTのアドインを検索し、インストールする
- アドインを有効にするために、指示に従って設定を行う
これで、Excel内でChatGPTを使用できるようになります。
次に、Web版Excelとの互換性について考えてみましょう。
Web版Excelとの互換性
ChatGPTは、Microsoft 365版のExcelとWeb版Excelの両方で利用できます。
両者の互換性について心配する必要はありません。
どちらのバージョンでも同じ方法でアドインを追加し、設定できます。
また、Excelファイルをオンラインで共有する場合でも、ChatGPTは正常に機能します。
ファイルを共有し、協力者とリアルタイムで情報をやり取りする際にもChatGPTが役立ちます。
セキュリティとプライバシーのガイドライン
ChatGPTの利用に際して、セキュリティとプライバシーに関するガイドラインに従うことが重要です。
以下はいくつかのポイントです。
- 機密情報を含むExcelファイルにChatGPTをアクセスさせないように注意する
- アドインをインストールする際に、信頼できるソースから取得することを推奨する
- プライバシー設定を適切に構成し、ChatGPTにアクセス権を付与する前に注意深く検討する
これらのガイドラインを守ることで、セキュアでプライバシーを尊重したChatGPTの利用が可能です。Microsoft 365版のExcelと組み合わせて、作業効率を向上させましょう。
「Excel Labs」アドインとChatGPTの連携方法

「Excel Labs」とChatGPTを連携させる方法について解説します。
以下では、LABS.GENERATIVEAI関数の活用方法、アドインの追加と設定手順、そしてChatGPTを活用した質問・回答の自動化について説明します。
LABS.GENERATIVEAI関数の活用
「Excel Labs」アドインに含まれる「LABS.GENERATIVEAI」関数は、ChatGPTを活用するためのキーとなる機能です。
この関数を使用することで、ChatGPTに対してさまざまなタスクを自動的に実行させることができます。
例えば、以下のようなExcel関数を考えてみましょう。
「LABS.GENERATIVEAI」関数を使ってChatGPTに指示を送り、テキスト生成のタスクを自動化することができます。
=LABS.GENERATIVEAI("ChatGPT、新しいブログ記事のアイデアを提案してください。")この関数は、ChatGPTに対して新しいブログ記事のアイデアを要求し、ChatGPTが提案するテキストをセルに出力します。
詳しくは下で実際にChatGPTを使っている動画を載せています、ご覧ください。
アドインの追加と設定
まず、ChatGPTを活用するために「Excel Labs」アドインを追加し、適切に設定する必要があります。以下は一般的な手順です。
- Excelを開く
- リボンメニューから「アドイン」を選択する
- 「Excel Labs」アドインを検索し、インストールする
- アドインを有効にするための設定を行う
アドインの追加と設定が完了すると、Excel内でChatGPTを利用できるようになります。
ChatGPTへの質問・回答の自動化
ChatGPTを使って質問と回答の自動化を実現しましょう。
例えば、以下のようなExcel関数を使ってChatGPTに質問を送り、回答を取得します。
=LABS.GENERATIVEAI("ChatGPT、プロジェクトの進行状況を教えてください。")
この関数をセルに入力すると、ChatGPTがプロジェクトの進行状況に関する情報を提供してくれます。
「Excel Labs」アドインとChatGPTを連携させることで、Excelの機能を強化し、作業を効率化できます。
特にテキスト生成や質問応答の自動化においてとても役立ちます。
ChatGPTを活用したExcel関数の自動生成のメカニズム、方法、活用例

ChatGPTは、Excel関数の自動提案において非常に優れたパフォーマンスを発揮します。
そのメカニズムを理解し、活用することで、Excelの作業が効率的に行えます。
ChatGPTを活用してExcel関数を自動生成する方法を紹介します。
以下では、ChatGPTの関数提案のメカニズム、基本的な関数の生成方法、複雑な関数の生成と最適化、生成された関数のテストと確認、そして自動提案の活用例について説明します。
ChatGPTの関数提案のメカニズム
ChatGPTの関数提案メカニズムは、大量のデータとコンテキストをもとに、最適なExcel関数を提案することに基づいています。
ユーザーが特定の問題やタスクに関する情報を提供すると、ChatGPTはそれを解釈し、関数を提案します。
ChatGPTは、類似の質問やタスクに対する過去の情報やユーザーのフィードバックを学習し、提案を改善しています。
Excel関数の提案において、ユーザーが提案された関数が役立つかどうか、また、改善が必要な点は何かをフィードバックとして提供することが大切です。
Excel関数の自動提案は、Excelユーザーにとって非常に便利なツールとなりつつあります。
ChatGPTのメカニズムを理解し、活用することで、Excel作業の効率向上が期待できます。
基本的な関数の生成方法
まずは、基本的なExcel関数の生成方法から始めましょう。
例えば、セルに数値を合計する関数を生成する場合、以下のようにChatGPTに指示します。
「セル範囲A1からA10の数値を合計するExcel関数を生成してください。」
ChatGPTはこの指示に従い、適切な関数を生成して提供します。
このように、基本的な関数を簡単に自動生成できます。
複雑な関数の生成と最適化
ChatGPTは、単純な関数だけでなく、複雑な関数も自動生成することができます。
例えば、複数の条件を組み合わせてデータをフィルタリングする関数を生成する場合、ChatGPTに以下のように指示します。
「条件Aと条件Bを満たすデータを抽出するExcel関数を生成してください。」
ChatGPTは、複雑な条件を考慮して関数を生成し、最適化します。
生成された関数は、効率的にデータをフィルタリングするのに役立ちます。
生成された関数のテストと確認
関数が生成されたら、必ずテストと確認を行いましょう。
生成された関数が期待通りに動作するか確認することは重要です。
例えば、生成された関数をセルに適用し、結果を確認します。
もし問題がある場合、ChatGPTに修正方法を尋ねることもできます。
このように、ChatGPTを活用してExcel関数を自動生成することで、作業の効率向上が期待できます。
関数の生成方法やテスト方法をマスターし、Excel作業をスムーズに進めましょう。
Excel関数の自動提案の活用例
Excel関数の自動提案は、様々な場面で活用できます。例えば、以下のようなシナリオで役立ちます。
数値データの処理
ChatGPTは、数値データを扱う際の関数や計算方法を提案することができます。
例えば、平均、最大値、最小値や、先ほどの動画でもあったように合計値の計算方法を自動提案します。
データのフィルタリング
特定の条件に基づいてデータをフィルタリングする関数の提案も得意です。
条件に合致するデータを抽出する方法を示してくれます。
例えば、下の画像のように、A2のテキストから、会社の名前をC2に抽出したいときは、
=AI.EXTRACT(A2, B2)
と入力することで、ChatGPTが欲しい情報だけを抜き出します。
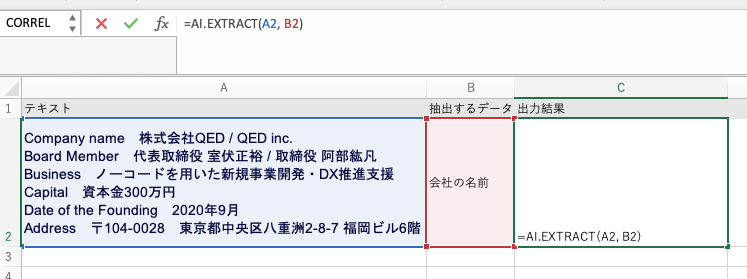
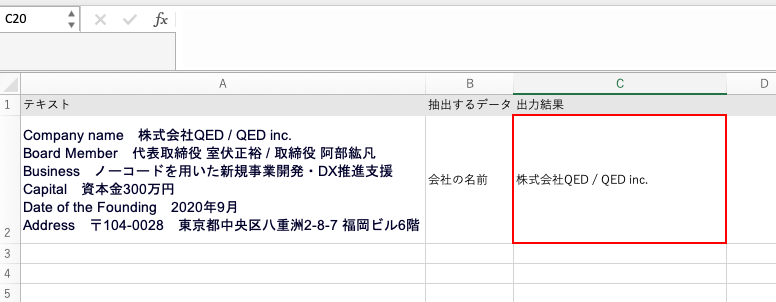
日付と時間の操作
日付や時間データの操作に関しても、関数の提案を行います。
日付の差分計算や曜日の取得などが例です。
ChatGPT for Excel:ユーザーレビューと評価
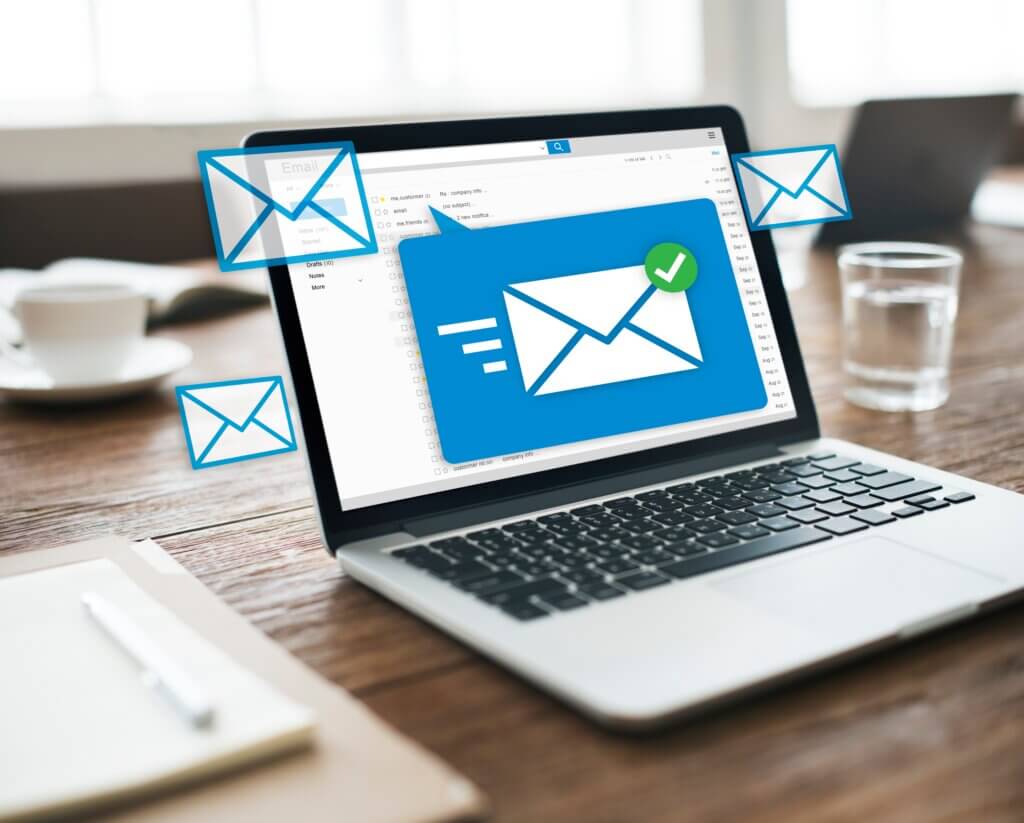
ChatGPT for Excelは、Excelユーザーにとって非常に便利なツールとなっています。
ユーザーの実際の使用感や評価を見てみましょう。
ユーザーの実際の使用感
多くのユーザーがChatGPT for Excelを利用して、Excel作業を効率化しています。
ユーザーから寄せられたコメントやレビューによれば、以下のような実際の使用感が報告されています。
手軽な情報提供
ChatGPTを使用することで、特定の情報や計算方法を手軽に取得できるため、作業がスムーズに進行します。
例えば、特定のExcel関数の使い方を尋ねると、瞬時に回答がもらえるとの声があります。
タスクの自動化
ChatGPTは、特定のタスクを自動化するのに役立つアドバイスを提供します。
例えば、データのフィルタリングや整形、グラフの作成など、様々なタスクを自動的に処理する方法を教えてくれます。
学習能力
ユーザーのフィードバックを通じてChatGPTは学習し、提案の精度を向上させています。
ユーザーが提供する情報や質問に対する適切な回答を生成できるようになっており、ユーザーから高く評価されています。
評価の高いポイントと改善要望
ChatGPT for Excelに対する評価は非常に高いですが、ユーザーからは改善要望も寄せられています。
評価の高い点と改善要望を見てみましょう。
評価の高いポイント
使いやすさ
ユーザーはChatGPT for Excelの使いやすさを高く評価しています。
直感的なインターフェースと迅速な回答が、使いやすさの要因として挙げられています。
正確性
提供される情報や関数の正確性が高く評価されています。
ユーザーは信頼性のある情報を得ることができるため、作業に自信を持てると述べています。
改善要望
日本語対応の拡充
一部のユーザーからは、日本語によるサポートや提案の改善が望まれています。
より多くの日本語関数やExcelに特有の用語に対する対応が求められています。
カスタマイズオプション
ユーザーがChatGPTの挙動や提案をカスタマイズできるオプションが欲しいとの意見もあります。
個別の作業フローに合わせて設定を調整できると、さらに便利に活用できるでしょう。
レビューの集計と分析
ユーザーレビューを集計し、評価の高いポイントと改善要望を分析することは、ChatGPT for Excelの改善に役立ちます。
ユーザーの声に耳を傾け、より優れたツールとして進化させていくことが重要です。
ExcelでのChatGPTの料金と利用条件

Excel内でのChatGPTの料金体系と利用条件について詳しく説明します。
以下では、基本的な料金プランとオプション、利用条件と契約内容、そして料金変更時の対応と通知について説明します。
基本的な料金プランとオプション
ChatGPT for Excelの基本的な料金プランは下記の通りです。
| プラン | 料金 | 特徴 |
| 無料プラン | 無料 | 基本的なChatGPTの機能の利用 |
| 有料プラン | 月額20ドル(約2,900円) | 新機能へのアクセス GPT-4の利用 |
利用条件と契約内容
ChatGPTの利用条件については、以下のポイントが適用されます。
- 利用者は、OpenAIの利用規約とプライバシーポリシーに同意する必要がある
- ChatGPTの不正な目的での利用は禁止されている
- 月額プランの利用者は、自動的に契約期間が更新される。契約のキャンセルは次回の契約更新までに行う必要がある
- 支払いはクレジットカードまたはデビットカードを使用して行われる
料金変更時の対応と通知
料金が変更される場合、OpenAIは事前に通知します。
通知を受けた利用者は、新しい料金に同意するか、契約のキャンセルを選択することができます。
料金変更に関する詳細は、OpenAIのウェブサイトで確認できます。
以上が、ExcelでのChatGPTの料金と利用条件に関する情報です。
ChatGPTの利用料金の詳しい解説は、下記の記事でおこなっております。
ExcelでChatGPTを使うときの注意点

ExcelでChatGPTを取り入れる際には、以下の点に注意する必要があります。
- データのプライバシーとセキュリティ
- APIの利用制限
- レートリミット
- エラーハンドリング
- アップデートと互換性
- 精度と信頼性
- 言語のバリエーション
AIの導入はビジネスの効率化を飛躍的に向上させる可能性を秘めていますが、適切な管理と対策を怠ると思わぬ問題に直面することもあります。
データのプライバシーとセキュリティ
データのプライバシーとセキュリティは、Excel内でChatGPTを使用する上で最も重要な要素です。
Excelシートには、機密性の高い顧客情報や企業データが含まれていることが多く、これらを外部のAPIに送信することは大きなリスクを伴います。
例えば、顧客リストが漏えいした場合、企業の信頼失墜や法的な責任を問われることになりかねません。
そのため、データを外部に送信する際には、暗号化やアクセス権の管理など、適切なセキュリティ対策を施すことが不可欠です。
ChatGPTのセキュリティに関する記事もあるのでぜひご覧ください。
APIの利用制限
ChatGPTをAPI経由でExcelに統合する際には、APIの利用制限にも注意が必要です。
多くのAPIは、特定の時間内に許可されるリクエストの数に限りがあります。
例として、1時間に100リクエストという制限を超えた場合、追加の料金が発生するか、サービスが一時的に停止されることがあります。
これを避けるためには、APIの利用状況を常にモニタリングし、利用制限に達しそうになったら通知を受け取るような仕組みを設けると良いでしょう。
レートリミット
レートリミットはAPI利用時に頻繁に遭遇する問題です。
これはAPI提供者がサーバーへの過剰な負荷を防ぐために設けるもので、この限界を超えるとリクエストが拒否されます。
そのため、大量のデータを扱う場合や複数のユーザーが同時にAPIを使用する場合には、特に注意が必要です。
エラーハンドリング
APIからの応答がエラーを含む場合、適切なエラーハンドリングが必要です。
ユーザーがエラーメッセージを理解し、対処できるようにすることが大切です。
Excelマクロなどを利用して、エラーが発生した際には適切なメッセージを表示し、必要に応じて自動で再試行するような仕組みを作ることが考えられます。
アップデートと互換性
ソフトウェアやAPIは定期的にアップデートされます。
これにより新機能が追加されたり、既存の機能が改善されたりする一方で、互換性の問題が生じることもあります。
したがって、APIのバージョンアップには注意し、Excel側のプログラムも最新の変更に対応できるようにしておく必要があります。
精度と信頼性
ChatGPTのようなAIは高度な知識や情報を提供しますが、その精度と信頼性には限界があります。
誤情報を渡さないよう、AIの出力を監視し、必要に応じて人間が確認するプロセスを組み込むべきです。
言語のバリエーション
ChatGPTは多言語に対応していますが、すべての言語において同等のパフォーマンスを提供するわけではありません。
特に専門的な用語や文脈が重要な場合、翻訳の正確性には注意が必要です。
利用する言語によっては、APIを使って別のサービスで翻訳を行い、その結果をExcelに取り込むという方法も考えられます。
まとめ

ChatGPT for Excelは、表計算のプロセスを根本から改善するツールです。
質問応答形式でExcel関数を理解し、自動生成するメカニズムが、複雑なデータ分析を支援します。
利便性と実用性に優れており、多くのユーザーにとって価値のあるリソースになっています。
ただし、料金や利用条件を理解し、適切な注意を払いながら使うことが重要です。